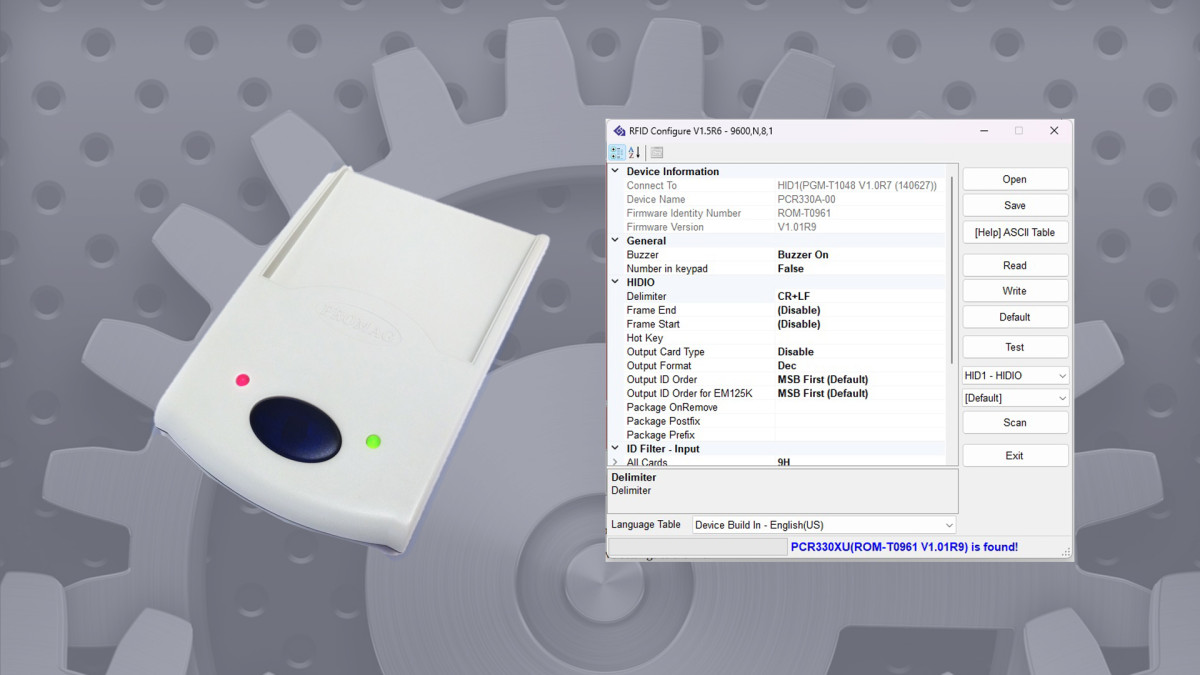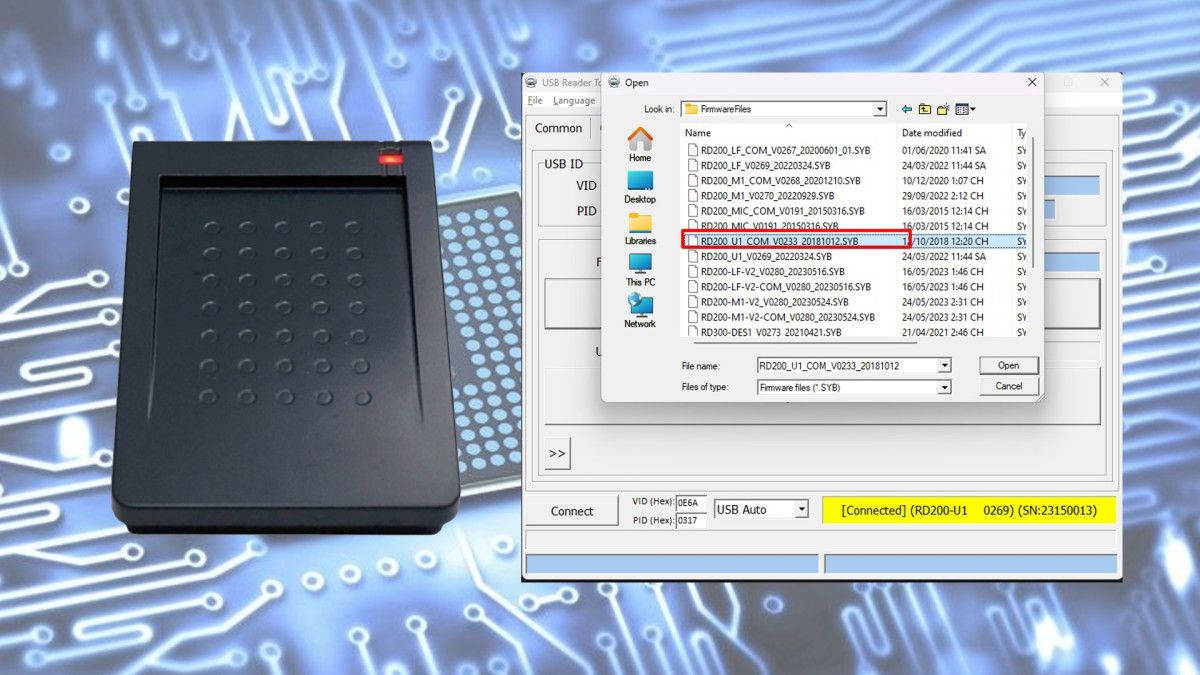Thông thường, những chiếc máy kiểm kho của Chainway luôn được các lập trình viên phát triển ứng dụng để sử dụng ngay trên hệ điều hành Android của máy. Nhưng nếu các bạn muốn quét mã vạch hoặc quét thông tin thẻ RFID và truyền về máy tính tương tự như các máy quét mã vạch thì bài viết này sẽ hướng dẫn các bạn làm được điều này.
Truyền dữ liệu từ thiết bị về máy tính
Để máy tính có thể nhận được dữ liệu các bạn cần phải cài đặt một ứng dụng nhỏ chạy trên máy tính và ứng dụng này sẽ ghi nhận dữ liệu từ máy quét, sau đó sẽ truyền trực tiếp ra màn hình dưới dạng mô phỏng bàn phím (Keyboard Emulation).
Trong bài viết này, tác giả sử dụng máy kiểm kho Chainway C66 chạy Android 11 và được cài đặt ứng dụng keyboardemulator v7.3.3 mặc định từ nhà sản xuất, máy tính chạy hệ điều hành Window 11 và cả hai đều có chung kết nối mạng Wifi
Cài đặt cấu hình
Đầu tiên trên máy kiểm kho Chainway C66, các bạn mở ứng dụng [keyboardemulator]
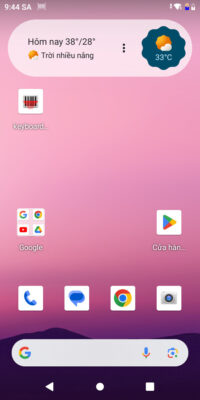
Trước tiên, chúng ta sẽ thử nghiệm với mã vạch trước, tại tab [Function] tích chọn Barcode2D, bên mục KeyCode chúng ta trỏ vào ô input và nhấp vào nút quét bất kì trên thân máy để set phím quét.
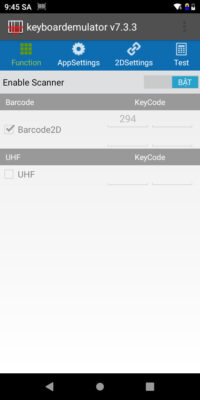
Chuyển sang tab [AppSettings], tại mục Process Mode, ta chọn Clipboard hoặc Broadcast Receiver (điều này để tránh việc dữ liệu cũng nhận luôn trên màn hình thiết bị quét).
Tích chọn ô Wifi, lúc này sẽ có mục [Remote Host IP Address] hiện lên, chúng ta điền địa chỉ của máy tính và chọn 1 port chưa sử dụng bất kỳ.
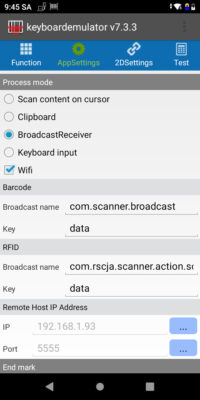
Mục End Mark có thể tùy chọn thêm nhấn phím ở cuối dữ liệu, tích chọn [Enter]
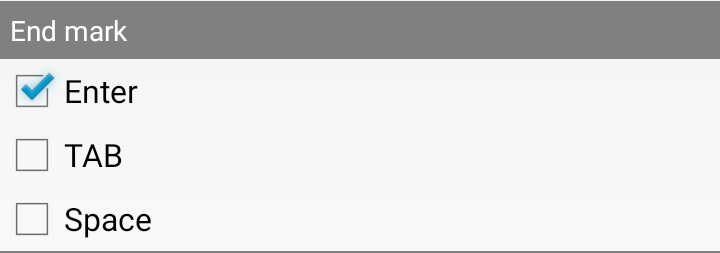
Tiếp theo, trên máy tính các bạn mở công cụ TCPScan (Chọn Allow nếu hệ thống tường lửa yêu cầu cho phép truy cập mạng)
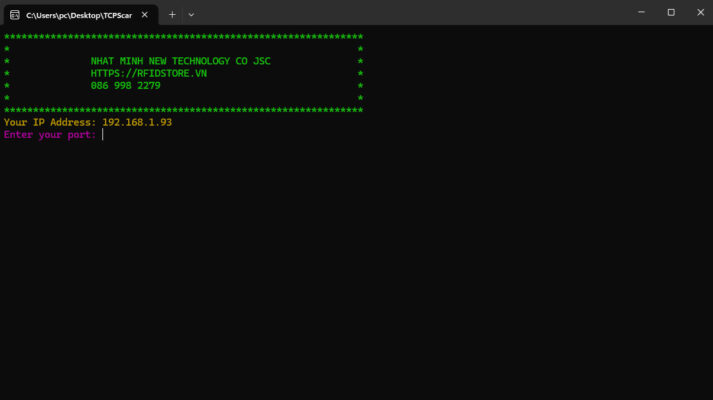
Điền Port tương ứng với post trên máy quét sau đó nhấn Enter
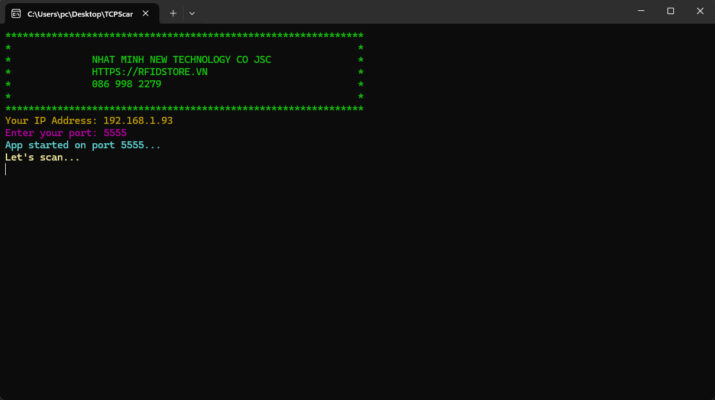
Sau khi ứng dụng bắt đầu khởi chạy, kiểm trả trên thanh thông báo của PDA, ta đã thấy thông báo Connected, lúc này có bắt đầu quét và nhận dữ liệu trên máy tính
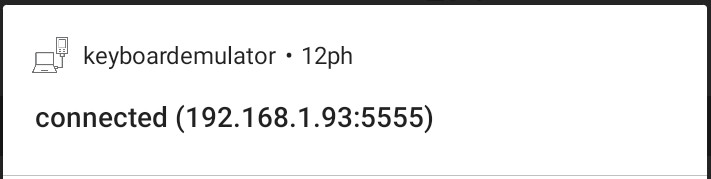
Quét mã vạch và nhận dữ liệu
Để bắt đầu quét mã, mở chương trình Notepad++ hoặc Excel, hay trỏ con trỏ chuột vào bất cứ ô input nào
Sau đó nhấn phím quét trên máy kiểm kho mà chúng ta đã set trước đó.
Dữ liệu ngay lập tức được truyền vào con trỏ chuột
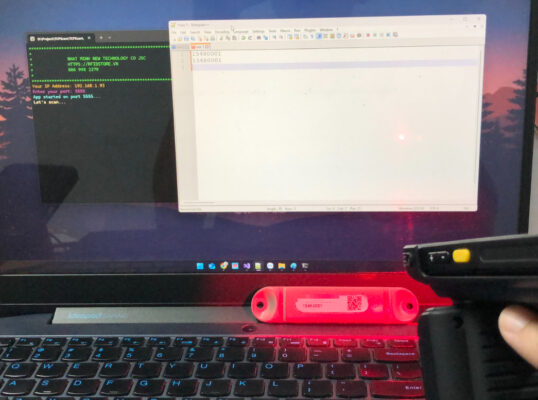
Quét thẻ RFID
Để quét thẻ chip RFID, chúng ta quay trở lại tab Function, tạm tời tắt Enable Scanner, tích chọn UHF và bỏ chọn Barcode 2D, set phím quét sau đó bật lại Enable Scanner

Bên tab App Settings, tại mục UHF, chúng ta có thể tùy chọn công suất quét, dữ liệu trả về, độ dài ký tự, v..v..
Dữ liệu sau khi quét cũng được truyền thẳng về máy tính dưới dạng mô phỏng bàn phím
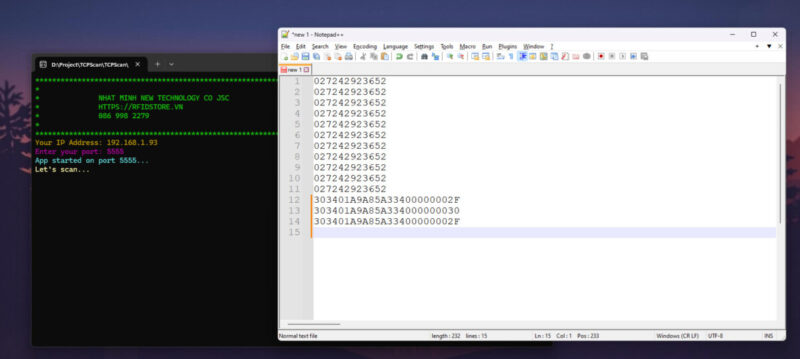
Kết luận
Như vậy, sau hướng dẫn này, hi vọng các bạn sẽ ứng dụng được thiết bị của mình cho các ứng dụng riêng của các bạn trên máy tính. Chúc các bạn thành công